
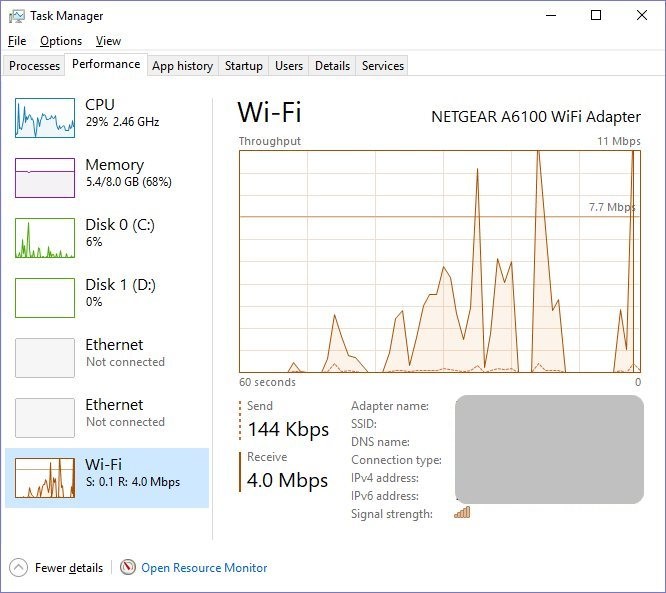

#Check my bandwidth windows
Press Windows + X, then choose Windows Powershell (Admin).10 Tested Ways to Fix Slow LAN Speed on Windows 10/11 PCs.
#Check my bandwidth how to
How to Fix Ethernet Ping Spiking with Ease.4 Easy Ways to Optimize Ethernet Settings For Gaming.Watch the video below demonstrating how to find your cable’s highest available resolution on a Mac. Now, you should be able to see all of the available resolutions and identify the highest one. Step 7: Select Scaled when the pop-up window appears. Sometimes this key is also labeled alt, depending on where you purchased your Mac. Step 6: To find the cable’s available resolution, press and hold down your keyboard’s Option key. Step 5: Now you can see the cable’s available refresh rate next to Refresh Rate. Step 2: Select System Preferences from the drop-down menu. Step 1: Go to the Apple Menu in the top right corner of your screen, characterized by an icon of an apple. Step 8: Now you should be able to identify the cable’s maximum refresh rate, which will be a number followed by the letters Hz. Step 7: Once you’ve taken note of the cable’s maximum resolution, head to Advanced Display Settings. Step 6: Now you should be able to see the maximum resolution supported by the HDMI cable. Step 1: Click your computer’s Start button in the bottom left corner. Once you’ve found the HDMI cable’s version or standard, refer to the table below to identify its maximum resolution and refresh rate. Kindly note that this process will not work if your devices are improperly connected. Once everything is connected, you’re ready to follow the steps below to access this information on your computer. a PC, streaming stick, etc.) to your monitor using the HDMI cable you want to find the specs of. To do this, you will need to connect an external device (e.g. The same logic can be applied if the cable’s refresh rate is higher than your monitor’s. For instance, if your computer’s maximum resolution is lower than the cable’s, it may not show the cable’s actual maximum resolution since it can not be displayed on your monitor. The one downside to this solution is that your computer’s specs could affect the results. You can check the cable’s maximum resolution and refresh rate on your HDMI-compatible laptop or desktop. There’s another way you can find this information without having to call the manufacturer’s customer care. So, you’ve checked online and the cable’s print, but still can’t find your HDMI cable’s maximum resolution and refresh rate?ĭon’t worry. Check the Max Resolution and Refresh Rate Using a Computer If you’re unsure of what these different cable labels mean, refer to the HDMI Cable Version Speed table found at the end of this article. It’s unlikely that the cable’s print will contain all of the necessary specs, but you may be able to find the words “High-Speed HDMI Cable” or something similar that will reveal the cord’s resolution, refresh rate, and bandwidth. The HDMI supports 4K resolution at 60Hz | Click image for more info The font can be quite small, so carefully examine your cable when trying to find it, and consider wearing your reading glasses if needed. This information is usually printed in white, blue, or green. Please note that it’s unlikely you’ll find this information printed there if you own a nylon braided cable since this type of printing is usually only used for plastic-coated cables. Several HDMI cables have their specs printed directly onto the cable. If you live outside North America and can’t find your cable in American or Canadian tech stores, check out the websites of electronic retailers in your area.įor instance, Euronics is a popular tech retailer throughout Europe. If you can’t find your cable there, we suggest heading to other popular tech retailers’ websites, like BestBuy. They also sell a wide range of cables, so the probability of you finding your cable model there is considerably high.

The first place we recommend checking is Amazon since they tend to have detailed product descriptions complete with all the necessary information. So, if you can’t find your cable’s packaging, try looking for the specs online. However, we understand that HDMI cable packaging isn’t something you usually hold onto and it may have ended up in the recycling as soon as you unpacked it. These are gold mines for people looking for detailed cable specs, such as its maximum resolution, bandwidth, speed, and more! If your HDMI cable doesn’t have a tag, try looking at its packaging or user manual. While a few HDMI cables will have tags attached to them with all of their information, many will not. The first place to look for a cable’s version and speed is its product description.


 0 kommentar(er)
0 kommentar(er)
